There are 2 ways to manage photos on the Lincoln Home Photo Archive. The first, which we will cover here, is through the WordPress Admin interface (available to administrators only). The second, covered in the Volunteer User documentation, is limited and available through the front-end of the site.
Accessing Photos Screen in the WordPress Admin interface
In the WordPress Admin interface, navigate to Photos-> All Photos via the left hand menu. Or click here: All Photos screen
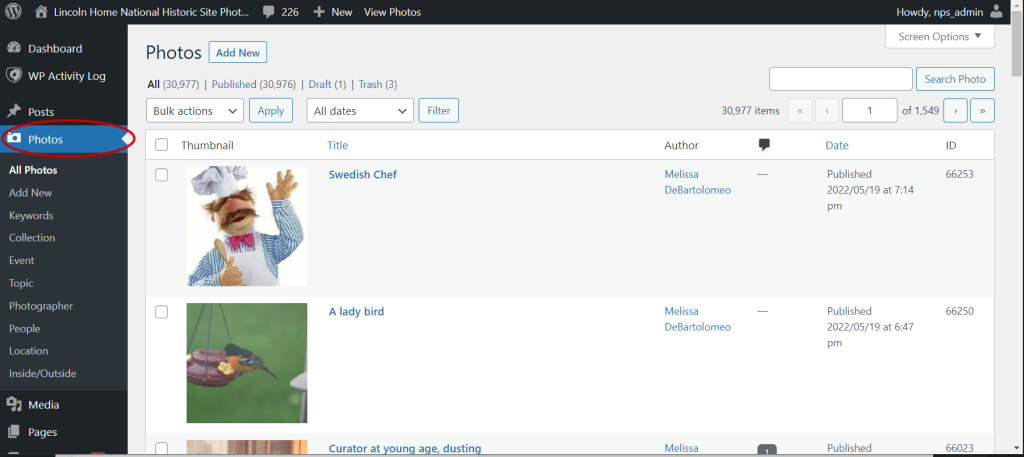
Searching Photos in the WordPress Admin interface
Search by title or ID: To search for a photo by title or id, type in the title or ID number in the search box at the top of the All Photos screen page
Editing Photos
Quick Edit
From the Photo list page, WordPress allows for “quick editing” of limited information. This means you can edit a photo directly from the All Photos screen and don’t have to open the Photo itself. When done making Quick Edits, don’t forget to scroll down and click “Update”!
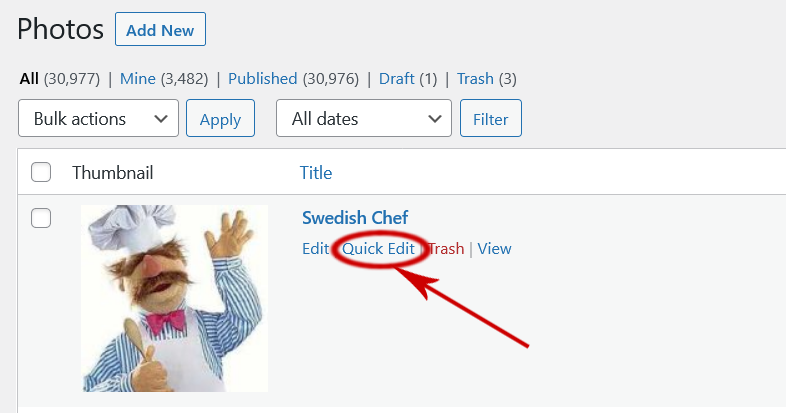
Trash
You can “trash” a Photo and it will be in the Trash folder for 30 days before it, and all of its data, are removed.
View
This will take you to the “front end” view of the Photo. Note: if you are logged in as an Administrator or Volunteer, you will see the Edit form on this page. If you are logged out, you will see the public, non-editable version.
Full Edit
From the All Photos screen, click on the Photo title or Edit link (hover and it shows under the Photo) to edit all information on a Photo
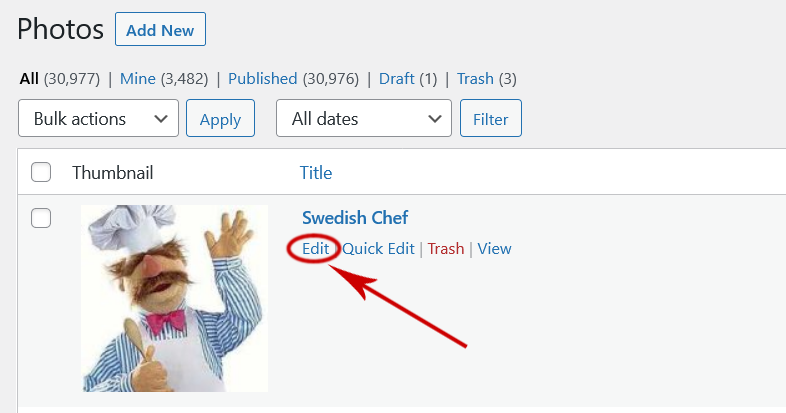
Once you click on “Edit”, you’ll go to the WP Admin Single Photo page for the Photo selected.
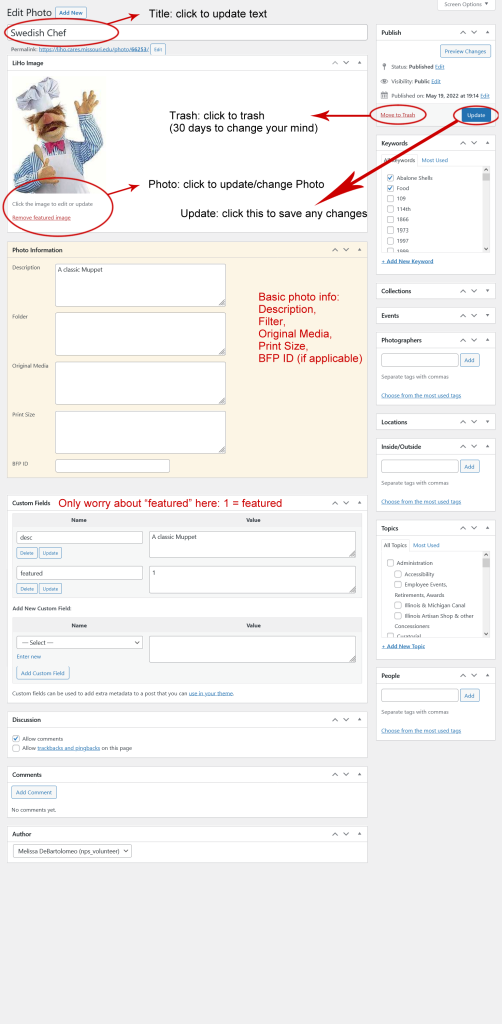
Editing from Single Photo page
Title: Click on title to update text
Featured Image: Click on Image to update (swap out for another, add alt text)
Move to Trash: Photo will be saved in Trash folder for 30 days
Update: Click to save any changes!
Publish date: Editing this date will change the default order of a Photo on the front end of the Website (Search page). More recently-published Photos show first (after “Featured” Photos)
Slug: This is the url of the photo
Photo meta: Keywords, Collections, Topics, Locations: click or unclick the desired meta. Click “Add New” to add new meta from here.
Photo meta – Events, Photographers, People, Inside/Outside: start typing the desired value. A dropdown menu will show with values already in the system. You can add a value if it doesn’t exist.
